Assigning Web Alert Information to Folders and Content
After creating predefined messages (as explained in Predefining Message Components) and subscriptions (as explained in Assigning Web Alert Information to Folders and Content), you need to identify which folders include content that, when updated, trigger a Web Alert. For example, new product announcements are placed in the Marketing folder.
Note: In order to set or modify Web Alert information, you must have permission to edit the folder.
For each folder, you can assign the following kinds of message information.
whether Web Alert information is inherited from a parent folder or customized
whether a folder’s Web Alert information is inherited by all content items in the folder
when email is sent: always, only on initial publication, or never
the content of the Web Alert email
the subscriptions assigned to the folder. These determine which recipients receive email when content in this folder is created or updated.
Customizing Web Alert Information for a Folder
Like other folder-level information in Ektron CMS400.NET, Web Alert information is inherited from a parent folder. By default, all folders inherit these settings from the root (Content) folder.
However, inheritance can be broken and customized at any folder level or even the content level. Breaking inheritance means that custom settings can be made at any folder level. Subsequent changes to Web Alert settings at the parent level are ignored.
See Also: Assigning Web Alert Information to Content
To view, enter, or modify folder-level Web Alert information, follow these steps.
1. Navigate to the folder whose Web Alert information you want to edit.
2. Click View > Properties.
3. Click the Web Alerts tab.
4. Scroll down to view the Web Alert options.
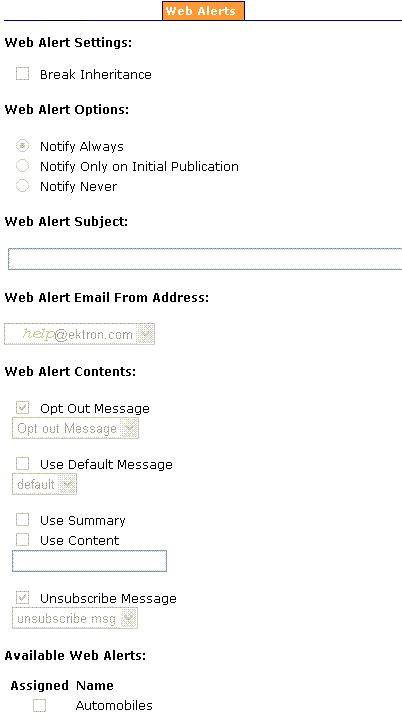
5. To change any value, click Edit Properties ( ).
).
6. The following table describes the fields.
Web Alert Fields
|
Field Group |
Description |
|
Web Alert Settings: Break Inheritance |
To inherit Web Alert settings (described below) from this folder’s parent folder, leave this box (Break Inheritance) empty. To assign custom Web Alert settings for this folder, check this box and use the fields below to customize the settings. |
|
Web Alert Options |
Check when Web Alert emails are sent as content in this folder is published. Notify Always - send email whenever any content is published. It doesn’t matter if the content is being published for the first time or being updated. Notify only on Initial Publication - send email the first time content is published. After that, email is not sent. Notify Never - email is never sent for content in this folder. |
|
Enter the subject line of the email. |
|
|
Select the address of the person from whom the email will be sent. See Also: Creating “From” Addresses |
|
|
Check any or all of the following components to determine the text of the email. See Also: Combining Message Components to Create the Message OptOut Message - see Creating Opt Out Message Text Use Default message - see Creating Default Message Text Use Summary - include the content summary in the email Use Content - see Any CMS content item Unsubscribe message - See Creating Unsubscribe Message Text The components appears within the email in the order listed above. |
|
|
All enabled subscriptions set up in the Subscriptions screen appear. Check those to be notified when content in this folder is added or updated. See Also: Assigning Web Alert Information to Folders and Content Note: If you uncheck all subscriptions, you disable the Web Alert feature for this folder and all of its content. This applies even if unique subscription information has been assigned to content items within the folder. |
Assigning Web Alert Information to Content
You can customize Web Alert settings for any content item. If you do, you break the inheritance from its folder. This means that any subsequent changes to the folder settings do not affect the content’s Web Alert settings. From then on, its settings are independent of the folder’s settings.
See Also: Server Configuration
Warning! If all subscriptions are unchecked for a folder, the Web Alert feature is disabled for all content in the folder. This applies even if unique Web Alert information has been assigned to content.
To customize the Web Alert settings for any content item, follow these steps.
1. Navigate to the folder that contains the content.
2. Click the content. The View Content screen appears.
3. Click Edit ( ).
).
4. Click the Web Alerts tab.
Note: The Web Alerts tab only appears if required messages, “from” email addresses, and at least one subscription are assigned to the content’s folder.
5. The Web Alert settings for the content appear.
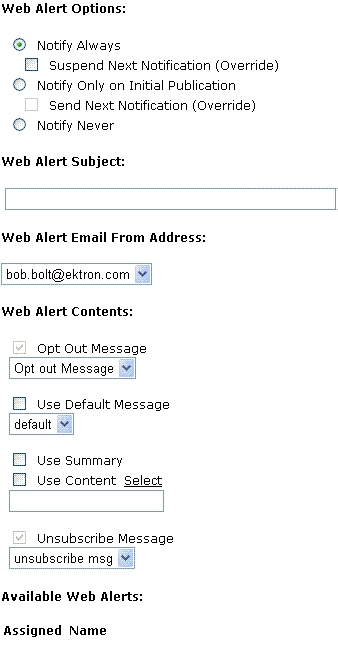
The following table describes the settings.
|
Field Group |
Description |
|
Web Alert Options |
Check when Web Alert emails are sent as this content is published. Notify Always - send email whenever content is published. It doesn’t matter if the content is being published for the first time or being updated. Suspend Next Notification (override) - Check this box if you want to suspend the next email to be sent for this content. You might use this feature is you notice a small error in the content and don’t want to notify all subscribers that the page was updated. Warning! - This setting only applies until the next time this content is published. When that happens, this box is automatically unchecked. Notify only on Initial Publication - send email the first time content is published. After that, email is not sent. Send Next Notification (override) - Send an email to all subscribers the next time this content is published. Use this checkbox to send a one-time mailing to all subscribers about content that has already been published. Warning! - This setting only applies until the next time this content is published. When that happens, this box is automatically unchecked. Notify Never - email is never sent when content in this folder is published. |
|
Same as for a content folder. See Web Alert Subject |
|
|
Web Alert email From Address |
Same as for a content folder. See Web Alert email From Address |
|
Same as for a content folder. See Web Alert Contents |
|
|
Available Web Alerts |
Only Web Alerts assigned to the folder appear. Check ones that you want to assign to this content item. For more information, see Available Web Alerts. |
Inheriting Content-Level Web Alert Information from Its Folder
If you customized Web Alert information for content items and later decide to standardize that information for all content in a folder, use the Restore Web Alert Inheritance toolbar button (
This button copies folder-level Web Alert information to every content item in the folder, replacing whatever content-level information exists. In this way, all content in a folder will have the same Web Alert information.
How Content that is Dragged and Dropped is Handled
Web Alert emails are not generated for files that are dragged and dropped into Ektron CMS400.NET and immediately published. To generate email for these files, you must manually publish them.
Like HTML content, these files must reside in a folder for which the Web Alert feature is enabled.
